Mastering Firefox Shortcuts: The Top 10 Keys to Boost Your Browsing Efficiency
This article explores the top 10 Firefox shortcuts that will help users boost their productivity and efficiency while using the browser. The shortcuts discussed include opening and closing tabs, navigating the address bar, refreshing and stopping a page load, finding text on a page, zooming in and out, saving a webpage, opening the history and bookmarks, opening the developer tools, opening the web console, and customizing shortcuts.
These shortcuts are essential for streamlining the browsing experience and saving time. The article also provides step-by-step instructions on how to customize the shortcuts to suit individual needs. This is a must-read for anyone looking to improve their Firefox browsing experience and increase their efficiency. Unlock the Power of Firefox: Master the Top 10 Shortcuts for Improved Browsing Efficiency.
Introduction
As internet users, we all know the frustration of navigating through multiple tabs and menus to find the information we need. Firefox, one of the most popular web browsers, offers a wide range of shortcuts to help users streamline their browsing experience. In this article, we'll explore the top 10 Firefox shortcuts that will help you boost your productivity and efficiency while using the browser.
Opening and Closing Tabs
One of the most basic yet essential shortcuts in Firefox is the ability to quickly open and close tabs. To open a new tab, simply press "Ctrl + T" on your keyboard. To close the current tab, use "Ctrl + W". To switch between open tabs, use "Ctrl + Tab" to move forward and "Ctrl + Shift + Tab" to move backward.
Navigating the Address Bar
The address bar, also known as the URL bar, is where you type in the website you want to visit. To quickly access the address bar, use the "Ctrl + L" shortcut. Once you've typed in the website address, press "Enter" to go to the site. To go back to the previous website, use the "Alt + Left Arrow" shortcut. To go forward to the next website, use "Alt + Right Arrow".
Refreshing and Stopping a Page Load
Sometimes, a website may take a while to load or may not load properly. To refresh the current page, use the "F5" key or the "Ctrl + R" shortcut. To stop the page from loading, use the "Esc" key.
Finding Text on a Page
If you're looking for a specific piece of information on a website, the "Ctrl + F" shortcut can come in handy. This shortcut opens the "Find" feature, which allows you to search for specific text on the current webpage. To find the next occurrence of the text, use "F3". To find the previous occurrence, use "Shift + F3".
Zooming In and Out
If you find a webpage too small or too large to read, you can use the zoom feature to adjust the size. To zoom in, use "Ctrl + +". To zoom out, use "Ctrl + -". To return to the default zoom level, use "Ctrl + 0".
Saving a Webpage
If you come across a webpage that you want to save for later, use the "Ctrl + S" shortcut to save it to your computer. You can also use the "Ctrl + Shift + S" shortcut to save the webpage as a PDF.
Opening the History and Bookmarks
To quickly access your browsing history, use the "Ctrl + H" shortcut. This will open the "History" tab, where you can see the websites you've visited. To open your bookmarks, use the "Ctrl + Shift + B" shortcut. This will open the "Bookmarks" tab, where you can access your saved websites.
Opening the Developer Tools
For web developers, the developer tools in Firefox can be a valuable tool for debugging and analyzing websites. To open the developer tools, use the "Ctrl + Shift + I" shortcut.
Opening the Web Console
The web console in Firefox allows you to interact with a webpage's code and debug any issues. To open the web console, use the "Ctrl + Shift + K" shortcut.
Customizing Shortcuts
If the default shortcuts don't work for you, Firefox allows you to customize the shortcuts to suit your needs. To access the shortcut settings, go to the "Menu" button in the top-right corner of the browser and select "Options". Under the "General" tab, scroll down to the "Keyboard shortcuts" section. Here, you can change the default shortcuts or create new ones for specific actions. This allows you to personalize your browsing experience and make it even more efficient.
Conclusion
The above shortcuts are just a few examples of how you can boost your efficiency while using Firefox. By mastering these shortcuts, you'll be able to navigate through the browser more quickly and easily, allowing you to spend less time searching for information and more time finding the information you need. If you want to take your browsing skills to the next level, try experimenting with different shortcuts and customizing them to suit your needs. Happy browsing!
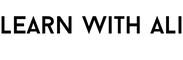





0 Comments